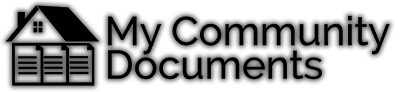How to use My Community Documents
Video Transcript
For a fully keyboard-accessible alternative to this video, view it in Chrome or on any Android or iOS device, view it in Firefox with the YouTube ALL HTML5 add-on installed, or disable Flash in Internet Explorer.
Hello and welcome. Thank you for choosing PD/GO Digital Marketing for all your digital marketing needs, and in the video today we're going to be taking an in depth look at MyCommunityDocuments. So let's get started. Now we're here at our community page. Of course yours will be different. As you can see, we're just here at a generic community, which we're using as an example, but your page should look very similar. We have the title as well as publicly available information that we've placed here. We're in the home, but we could go into public documents to see publicly available documents and download it if we clicked it or to submit a request form. So this is what we have for publicly available information.
Now to get beyond this, we can either log in as a resident or since we are an Admin, we can make changes by going up to the top and adding a "/admin". Now your a login will be different and you should have received that information. We Click login and now you're successfully logged into the admin page. Now that we're here, we can see our options, residents, content events, request forms, community emails, settings, my account and log out. We're going to take a look at residents.
Now you can see we don't have too many residents at the moment so we can change that. Now the reason why we'd give them a password is so that they can login to that resident login area. We could give them additional information like an email address, or an actual physical address if we wanted to. Maybe we don't want them to be visible in the directory or maybe we do. Maybe we don't want them to be able to login. That's also a potential and we would just uncheck that here. For our example though, we do want them to be able to login and now our residency is one greater.
As your list gets bigger and bigger, it'll be helpful to sort using these options, the username or the name or the secondary name. If you add one. That way it just makes it easier to find a particular person we could search as well. Now the next thing on our list is content. When we select it, we get two options, documents and contacts. We're going to select documents. From here we see our public notice that we had on our publicly available page.
We can edit this. Maybe we want to change the date. Well, we could also disable it if we want it to. If we needed to update the file, we can do that as well just by selecting it through the browse menu or we could download the current one. Changing the category is just as easy. When we want to add a new file we can go here and see our options. We could add multiple files and one file or add content. We're going to go add new file. We'd give it a name, a category. Next, we would select it from our desktop. And we could also give it a date. If we want it to be publicly visible, we would select that here. However, that's not the default. Again, note that we could disable the file at any time with this enabled button. We could also do add multiple files, selecting a category and then selecting the files from your desktop.
The other option we had was add new content. We don't necessarily need our content to have been already in a file. We could give it a name, the category and then paste our content in here. Maybe it's a notice. Then we could give it a date if we want it to and just like before choose whether it's publicly visible or not and we'd hit save. The other option we had under content was contacts. It's best if your residents know who to get in contact with in a certain scenario. We could inform them from here giving them a name, a title as well as a phone number. Maybe your resident is looking for repairs or maybe they're just wondering why trash hasn't been picked up. That said things go smoothly when they know who to contact. Then we'd hit save. Keeping your community informed is a great way to have a good event. We can do that here and click add new.
Probably want to set it in the future. We can give it 10:00 AM don't want it to be too early. Now it could end on the same day. It doesn't have to. Then we can also give it an end time, maybe 11
Extra exclamation point just to make sure that they get the idea that this is going to be great. Sounds like fun. I hope you're going to be there. Now sometimes our residents need something from us, in which case they can use the request forms. Here we can take a look at the ones that have been submitted. It doesn't look like we have any, so we'll go correct that. Again, this was just on the home and requests form. Please note this isn't a valid address so please don't try to send Dennis anything this way. Now note that the request type is only available here because we've marked this request type as publicly available. Now we submitted it and look, we just got a new request. It looks like their lawn needs mowing, so that's request forms. Need to get ahold of your entire community? We can do that with the community emails feature. We haven't sent any. We could change that here. Just know you would need in settings to have set a email "reply to" address which I have here.
Now I don't believe there's anyone within my residency that actually that I've set up with an email address so no one would receive it if I were to send a message. But that's how we would do that. Once we get into the settings area, we get into some of the fun stuff. We clicked on settings, community settings, here we can change our header, we can browse to a new image, just note the size preference given new header text, new footer text and the title which you saw before. We could also change this publicly available information as well. When someone wants to pay, we can have a URL set up that will take them there to pay. They want to vote. We could paste in our URL for the voting link. As mentioned before if we want to send out emails. We can put it in here, our reply to email address and we can also put in our resident information change notification address. That way when someone changes their information will be notified of it and we can also change the way that public documents are sorted. So this is our community settings.
Now we touched on request types before. This is where we'd go to change which request types are available. We only have the one at the moment, the maintenance kind and it is public, which is why we were able to submit it without logging in. We could add a new one, give it a name and also paste in an email address for who should receive the email whenever the request form is filled out. You can also toggle whether it's public or not. And that's how we would change request types. Now we also have document categories which are the things we can select when we're uploading a new document. We can create a new one here as well as change the way that they are sorted, once we hit save that new document category would be an option when we upload a new document. Similar with contacts, when we add a new contact, we can do add new click save. Now we have a new contact category.
Now up here with my account, we could view the site or change our own password and we can log out. We're actually going to go to view community site. Here we are again, but this time you have a login.
Now we can see what's available to our residents. I can see residents if they've been enabled for the directory, documents, and see by category, contacts, request forms. Now, if we had an additional request type that was only available for residents, we would see that here as well as updating our own account and changing the password and then we can log out. Now again, thank you for watching this tutorial on using MyCommunityDocuments and if you find that there you have a question that didn't get answered within the video, feel free to reach out to us at the support line, support@pdgo.com and we'd be happy to assist you with that. And as always, thank you and have a great day. Take care.